Installation von AFS-Software (Heimdal, NIM & Open-AFS) in
Windows 32/64-Bit
Wherever you are, you can access your AFS storage.
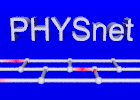
Installation von AFS-Software (Heimdal, NIM & Open-AFS) in
Windows 32/64-Bit
Wherever you are, you can access your AFS storage.
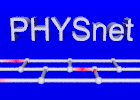
Bitte laden Sie zunächst die drei Programme "Heimdal", "Network Identity Manager" und "Open-AFS" herunter:
Für 32-Bit Systeme:
Heimdal 32-Bit
Network Identity Manager 32-Bit
Open-AFS 32-Bit
Für 64-Bit Systeme:
Heimdal 64-Bit
Network Identity Manager 64-Bit
Open-AFS 64-Bit
Die Installation benötigt folgende vier Arbeitsschritte:
1. Installation von Heimdal:
2. Installation des Network Identity Manager:
3. Überschreiben der Konfigurationsdatei:
4. Installation von OpenAFS:
1. Installation von Heimdal:
Kurzinfo: Einfach durchklicken ohne die Standardeinstellungen zu ändern.
1.1:
Doppelklicken Sie auf die soeben heruntergeladene Installationsdatei für Heimdal um die Installation zu beginnen
und klicken Sie im ersten Fenster unten auf "Next".

1.2:
Akzeptieren Sie die Lizenzvereinbahrung durch setzen den Hakens und klicken Sie auf "Next".

1.3:
Belassen Sie die Installationseinstellungen wie sie sind und klicken Sie auf "Next".

1.4:
Starten Sie die Installation mit einem Klick auf "Install".

1.5:
Warten Sie bis die Installation abgeschlossen wurde.

1.6:
Beenden Sie die Installation mit einem Klick auf "Finish".

2. Installation des Network Identity Manager:
Kurzinfo: Einfach durchklicken und die Standardeinstellungen verwenden.
2.1:
Doppelklicken Sie auf die soeben heruntergeladene Installationsdatei für den Network Identity Manager
um die Installation zu beginnen und klicken Sie im ersten Fenster unten auf "Next".

2.2:
Akzeptieren Sie die Lizenzvereinbahrung durch setzen den Hakens und klicken Sie auf "Next".

2.3:
Wählen Sie die Standard-Installationseinstellungen aus, indem Sie auf "Typical" klicken.

2.4:
Starten Sie die Installation mit einem Klick auf "Install".

2.5:
Warten Sie bis die Installation abgeschlossen wurde.

2.6:
Beenden Sie die Installation mit einem Klick auf "Finish".

3. Überschreiben der Konfigurationsdatei:
3.1:
Gehen Sie in den Systemordner "C:\ProgramData\Kerberos".
z.B: Öffnen Sie ein Fenster des Windows-Explorers (Tastenkombination: Win-Taste + E) und kopieren Sie den
Pfad in die Adresszeile.
Achtung: Ordner "ProgramData" ist versteckt und wird in der Regel von Windows ausgeblendet.

3.2:
Doppelklicken Sie auf die Datei "krb5.conf" und wählen sie die Option
"Programm aus einer Listeinstallierte programme auswählen".

3.3:
Wählen Sie den Editor aus und klicken Sie auf "OK" .

3.4:
Kopieren Sie den Inhalt aus dieser
Konfigurationsdatei
und überschreiben Sie den Inhalt Ihrer eigenen Datei. Speichern Sie und schließen sie den Editor.

Alternative:
Laden sie diese
Konfigurationsdatei
herunter (Rechtsklick --> Ziel speichern unter...) und verschieben sie diese in den Ordner "C:\ProgramData\Kerberos".
Dabei überschreiben Sie die vorhandene krb5.conf.
4. Installation von OpenAFS:
4.1:
Doppelklicken Sie auf die soeben heruntergeladene Installationsdatei für OpenAFS
um die Installation zu beginnen und klicken Sie im ersten Fenster unten auf "Next".

4.2:
Akzeptieren Sie die Lizenzvereinbahrung und klicken Sie auf "Next".

4.3:
Nun gibt es zwei Möglichkeiten, je nachdem welche Art der Anmeldung Sie bevorzugen.
1. Option zur Anmeldung direkt über den Network Identity Manager:
Klicken Sie auf die Schaltfläche "IFS Based Client" und fahren Sie mit Schritt 4.4 fort.
2. Option zur Anmeldung über den OpenASF Authentication Client:
Klicken Sie auf die Schaltfläche "Custom" und fahren Sie mit Schritt 4.3.1 fort.

4.3.1:
Wählen sie in dem Ast "AFS Client" (zusätzlich zu den bereits ausgewählten Einträgen!)
die letzten beiden Einträge "Authentication for AFS" und "Client Configuration Tool" zur Installation aus.
Dies tuen Sie durch Klick auf den Drop-Down-Button links neben dem Eintrag und auswählen der Option
"Will be installed on local hard drive".

4.4:
Als "Default Cell" tragen sie bitte "physnet.uni-hamburg.de" ein und klicken sie anschließend auf "Next".
ACHTUNG: Wenn sie die Option "Integrated Logon verwenden möchten, müssen Ihr Windows Benutzername und Passwort
IDENTISCH mit Ihrem AFS Benutzernamen und Passwort sein!

4.5:
Belassen sie die Optionen wie si sind und klicken Sie auf "Next".

4.6:
Starten Sie die Installation mit einem Klick auf "Install".

4.7:
Warten Sie bis die Installation abgeschlossen wurde.

4.8:
Beenden Sie die Installation mit einem Klick auf "Finish".

4.9:
Nun müssen Sie zwangsläufig Ihren Computer neustarten. Klicken Sie daher in dem Fenster, dass Sie dazu aufruft
auf "yes".

4.9a: Nur bei der 64bit Version notwendig
Installieren Sie nach dem Neustart des Systems das OpenAFS 32bit-Tools Paket.
Nun haben Sie die Installation abgeschlossen.
ACHTUNG: Es kann für 32-Bit Systeme vorkommen, dass die
Installation mit Heimdal nicht funktionsfähig ist!
Sollte dies bei ihnen der Fall sein, DEINSTALLIEREN Sie bitte die Programme Heimdal, Network Identity Manager und OpenAFS in
dieser Reihenfolge und machen Sie einen NEUSTART.
Anschließend können Sie AFS auf eine andere Weise unter Verwendung des MIT-Kerberos gemäß
dieser Anleitung installieren.
Mär-2013 Martin Stieben