PHYSnet-Netzlaufwerke auch nach Macintosh exportiert

Der persönliche Plattenspeicherbereich und die Gruppenspeicherplätze werden von den PHYSnet Fileservern nicht nur in das Unix-Cluster exportiert, sondern darüber hinaus betriebssystemunabhängig als Netzlaufwerke auch in alle vom PHYSnet-RZ unterstützten Systemplattformen. Das bedeutet, nicht nur ein Benutzer, der sich im Tru64 Unix-Cluster eingeloggt hat, kann auf seinen Plattenplatz zugreifen, sondern er kann dies auch von allen vernetzten Rechnern tun, wobei diese anderen Rechner unter ganz anderen Betriebssystemen laufen können. Die Zugriffe erfolgen dann in der für den lokalen Rechner normalen Arbeitsweise: für den Benutzer sieht es immer so aus, als ob es sich nicht mehr um einen Directorybaum auf einem Unix-Laufwerk, sondern um ein Plattenlaufwerk des lokalen Systems handelt. Dies gilt für die Betriebssysteme Linux, DOS, Windows 95, -98, -ME, Windows-NT, Windows 2000, Windows XP und Mac OS. Der Zugriff ist mittels einer verschlüsselten Kennwortübermittlung geschützt. Der Export der PHYSnet-Netzlaufwerke erfolgt auch über das Internet. Die Konsequenz ist, dass die PHYSnet Netzlaufwerke von jedem Rechner im Internet angebunden werden können. Allgemeines siehe PHYSnet Mitteilungen 3/01
Voraussetzung der Nutzung der PHYSnet-Netzlaufwerke auf einem Macintosh Rechner ist, dass das Betriebssystem
Apple Share IP beherrscht. Das ist bei allen Versionen ab Mac OS 8 der Fall. Zur Anbindung der PHYSnet
Netzlaufwerke unter Mac OS muss der Benutzer insgesamt 4 Schritte durchführen:
1. Anwahl des Apple Share Protokolls
2. Verbindung mit einem PHYSnet Server
3. Anmeldung beim PHYSnet Server
4. Auswahl der gewüschten Netzlaufwerke
Schritt 1:
Überprüfen Sie, dass in den Kontrollfeldern (zu finden im Apple Menü) TCP IP und dort wiederum
als Suchpfad/weiterer Suchpfad der Domain Name physnet.uni-hamburg.de eingestellt ist.
Klicken Sie nun auf das Apple Menü und gehen Sie dort auf Auswahl. In dem Fenster, das sich daraufhin
öffnet, klicken Sie bitte auf Apple Share und anschließend auf Server IP Adresse:

Schritt 2:
Sie werden nun nach der Server Adresse gefragt. Geben Sie in das dafür vorgesehene Feld SAMBASE ein und
stellen durch einen Klick auf den Button Verbinden die Verbindung zum Server her.
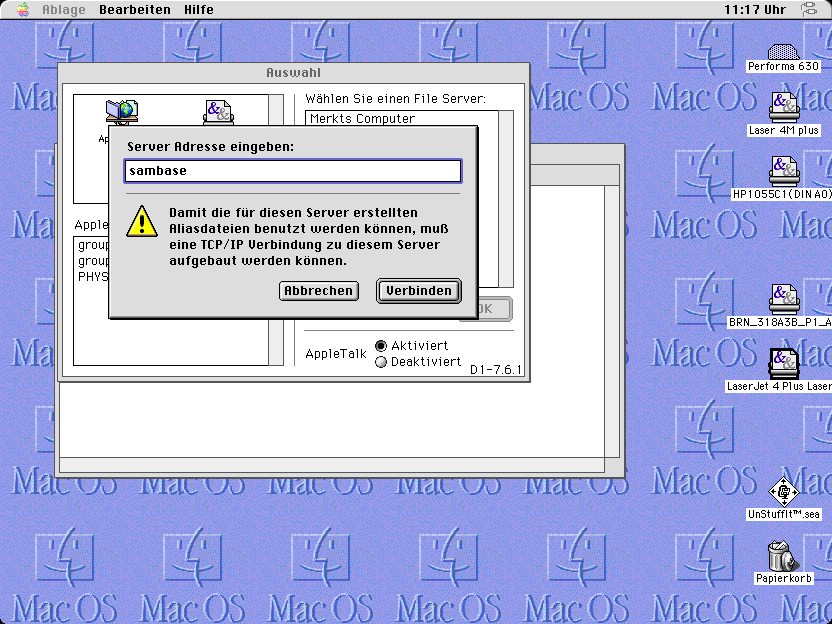
Schritt 3:
Registrieren Sie sich beim Server SAMBASE mit Ihrer PHYSnet Benutzerkennung und geben Sie Ihr persönliches
Kennwort ein. Bestätigen Sie die Eingabe mit OK.
HINWEIS
Das Kennwort muss genau 8 Zeichen lang sein!
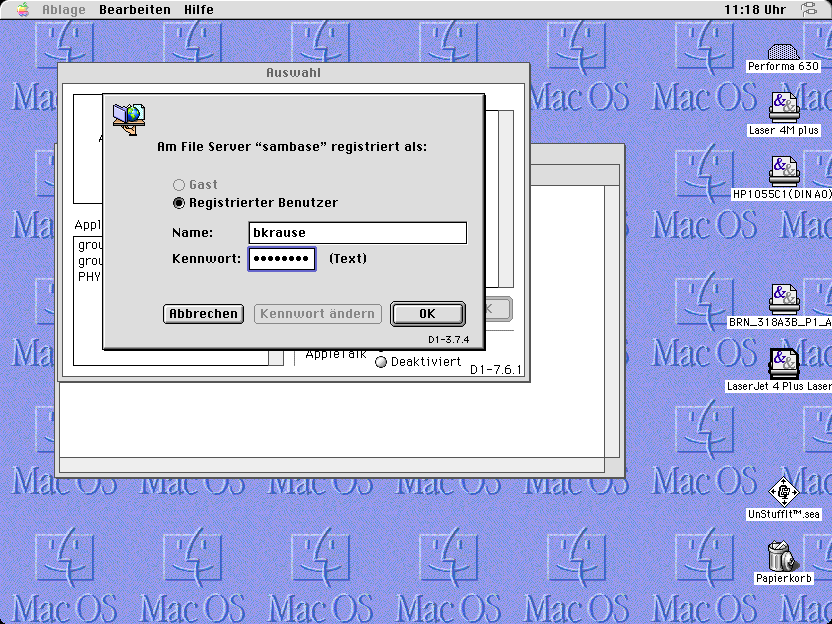
Schritt 4:
Sie können nun Ihr persönliches Netzlaufwerk, Ihr Gruppenlaufwerk oder das Softwarelaufwerk
auswählen.
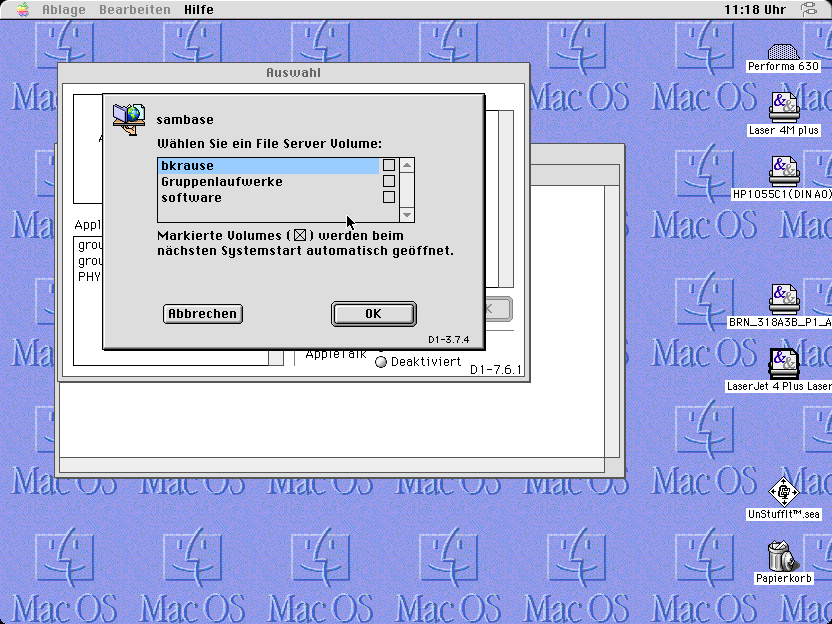
Im Fall der Anwahl der Gruppenlaufwerke erhalten Sie zwar die komplette Liste aller Gruppenlaufwerke
dargestellt, es erscheint aber nur das Gruppenlaufwerk als nicht verschlossen, zu dem Sie auch Zugangsrechte
besitzen.

Hinweis:
Ihr Apple Rechner legt für jede Datei immer noch eine weitere Datei im Apple-Double Ordner an. Dort werden
die Eigenschaften Ihrer Datei gespeichert. Dieser Ordner sollte nicht gelöscht werden!